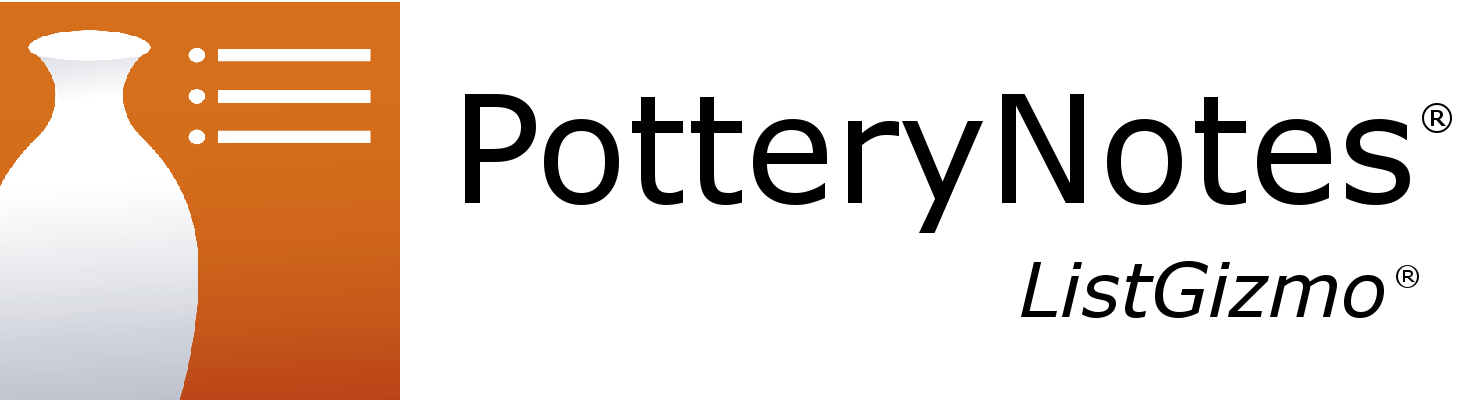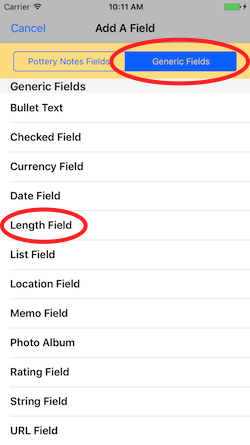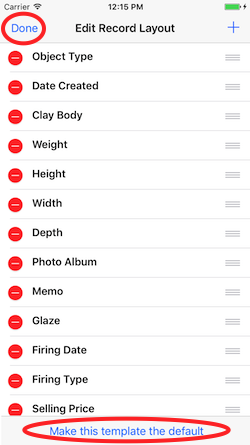How do I add, edit and rearrange fields?
PotteryNotes is designed to allow you to layout every record exactly how you want to. To do this, you have the ability to edit, add, remove, rename, and rearrange the fields in each and every records.
After you have created the field you want to use for your ceramic projects, you can then make that field arrangement the default for future ceramic projects. At any time, if you tweak or change your field layout, you can make that new layout the default for the next ceramic project records that you create.
If you do not want to make the new layout the default, but want to keep the old layout as the default, that's fine!
How to edit, add, remove, rename and rearrange fields
Step 1 - Select the record you want to edit.
Step 2 - Select the "Edit" button to open up the record layout editor screen.
Step 3 - Click the + button to add a field. This will open the "Add A Field" screen.
Step 4 - On the "Add A Field" screen you have the option to add fields that are specific to ceramic projects (PotteryNotes Fields) and general fields. In the example below we are going to go to the Generic Fields tab and select a "length field". You can select any kind of field you would like. You are encouraged to experiment with different kind of fields and see how they work.
Step 6 - The new field will be added to the end of the list one the "Add A Field" screen. Tap on the new field to edit the name. Click on the "x" to the right to clear out the old name and then type in a new name. We're calling the field "Depth".
Step 7 - Next you can rearrange your fields by tapping and holding down on the "hamburger" on the right side of the field. After a second the field will sort of pop out, and you can begin moving it up and down in the list to move it to a different position.
Step 8 - If you are happy with your layout and you want to reuse this layout the next time you create a record click "Make this template the default" at the bottom of the screen and then click done. This step is optional. If you do make this template the default, the next record and all records after that will use the layout you just created until you set another layout to be the default.
Step 9 - You're finished! You have a new field (depth) and it has been arranged under the other "length" fields in the record. The next time you create a record it will have the same fields and layout as this record.