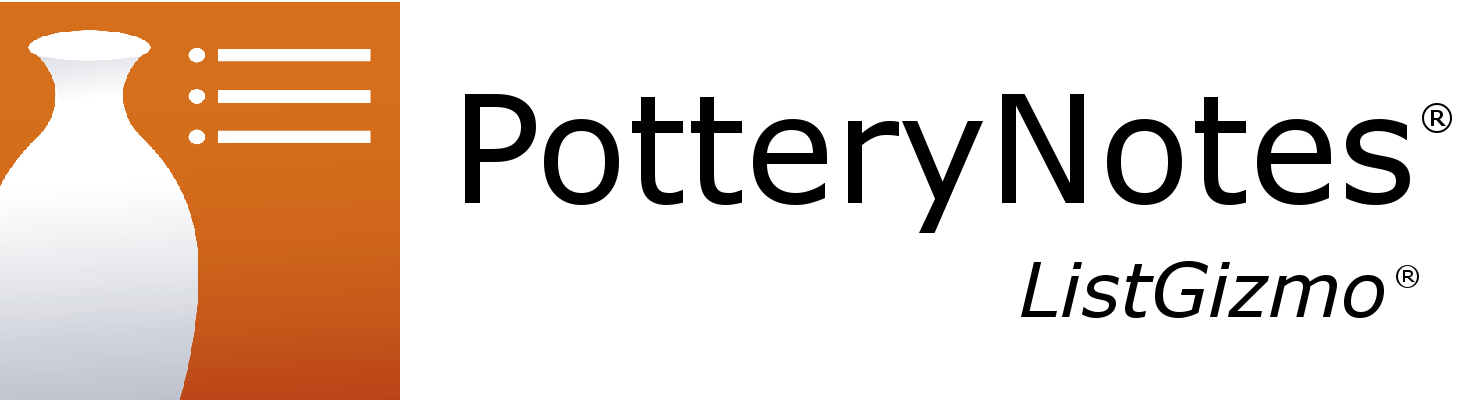Using iTunes File Sharing for Backing up and Restoring Data
One way to backup your PotteryNotes installation is to use a feature called iTunes File Sharing. To do this you need to have a desktop computer (Mac or PC) with iTunes installed. iTunes File Sharing allows you to copy file out of and into your PotteryNotes installation on your iOS device. This technique is recommended for people who feel comfortable working with files in their Explorer (for PC users) or Finder (for Mac users) applications. It is also the users responsibility to manage these backups and verify that their entire PotteryNotes system is backed up and restored properly. Special attention should be paid to the “Images” sub-directory in the PotteryNotes installation.
Link to the official Apple support page about iTunes File Sharing
Note: The official Apple recommended way to backup your data is to use the iTunes backup that is done when you sync your device to your computer, or by using the iCloud backup. That process is explained here. Our recommendation is that you use the iTunes or iCloud backup, and that the iTunes File Sharing backup explained on this page is used as a backup to your backup.
It is your responsibility to backup your data! You must make your own decision about how you backup your PotteryNotes data and how comfortable you are with the method you use.
That being said, iTunes File Sharing is great for controlling your backup and restore process and having confidence that if anything happens to your PotteryNotes installation or your device that you will have a backup of your data.
Remember: Your data will only be as up to date to your latest backup if you need to restore, so back your data up as often as possible, especially if you are afraid of losing your data for any reason.
Step One:
Start up iTunes on your laptop or desktop computer. If you do not have this software on your computer it is available as a free download. Find it by Googling iTunes for Windows (for PC users) or by going to the App Store (for Mac users).
Step 2:
Connect your device (iPad or iPhone) to the computer.
Step 3:
Click the "device" icon in the upper left and select your device (It may already be selected).
Step 4
In the list on the left select "File Sharing". Then select "PotteryNotes" from the list of apps in the middle of the screen.
Step 5
A list of files will appear in the list on the left. These are all the files associated to PotteryNotes. Select them all by clicking the top one in the list (be sure to scroll up so you see them all) and then hold <shift> and click the last item in the list. The list of files you see will be different than that one you see here.
Step 6
Scroll down until you see the "save" button. Click this and save these files into a separate directory on your computer. Make a note of where this directory is because you will need to go back and put these files onto your phone again after it is upgraded.
Example of creating a separate folder to save the files to:
Once you click "Save" it may take a while for all of your files to be saved, depending on how many you have. Be sure you make sure the entire copy has finished before you unplug your device! There is a progress bar at the top of the screen that will tell you if it is still copying.
Important: After the files are copied, go onto your computer using Finder for a Mac or File Explorer for Windows and verify that all of the files are copied over properly and that you know where they are and that they are in a separate folder. Pay special attention to see that the contents of your “Images” directory is populated. This is where the photos in PotteryNotes are stored. If it is not populated then try dragging and dropping the folder from iTunes into Explorer (PC) or Finder (Mac).
Step 7
Click the "Eject" icon and unplug your phone. You are now have your PotteryNotes data safely backed up.
Note: Any changes made in PotteryNotes after saving these files and before restoring them onto your new phone will not be reflected in your backup
How to Restore From Your Backup Onto Your iOS Device.
Step 1 (for new devices only)
Upgrade your device.
Step 2 (for new devices only)
On your upgraded phone, install PotteryNotes from the App Store
Step 3
Repeat steps 1 through 4 above by connecting your device to your computer, opening iTunes, selecting your device and going into the File Sharing section of iTunes.
Step 4
If you have a Mac go into finder, if you have a PC, go into File Explorer and find the backed up files. Drag and drop each of the files onto the file folder in iTunes. You can also copy them all at once by using <shift> click to select them all at once. It is important to drag and drop the folders (Don't just use the "Add" button in iTunes) because their contents will not be imported. There are may images in the "images" folder that must be copied over. It may take some time to copy all of the images over to the phone.
Important! Be sure the copy is completed before disconnecting your device.
Step 5
Eject the phone (as in step 7 above and) open PotteryNotes. All of your records will appear. If they do not immediately appear, toggle the "Viewed/Created" selector at the top of the PotteryNotes interface.